Виртуальные рабочие столы
На этом занятии рассмотрим создание виртуальных рабочих столов и сочетания клавиш для управления
WINDOWS 10
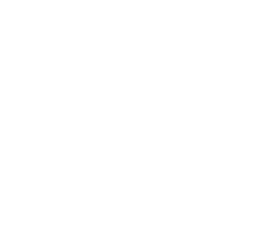
В Windows 10 впервые были представлены виртуальные рабочие столы. В некоторых случаях они могут сделать работу за компьютером действительно удобнее.
Виртуальные рабочие столы позволяют вам распределить открытые программы и окна по отдельным «областям» и удобно между ними переключаться. Например, на одном из виртуальных рабочих столов могут быть открыты привычным образом организованные рабочие программы, а на другом – программы личного и развлекательного характера, при этом переключиться между этими рабочими столами можно будет простым сочетанием клавиш или парой кликов мышки.
Виртуальные рабочие столы позволяют вам распределить открытые программы и окна по отдельным «областям» и удобно между ними переключаться. Например, на одном из виртуальных рабочих столов могут быть открыты привычным образом организованные рабочие программы, а на другом – программы личного и развлекательного характера, при этом переключиться между этими рабочими столами можно будет простым сочетанием клавиш или парой кликов мышки.
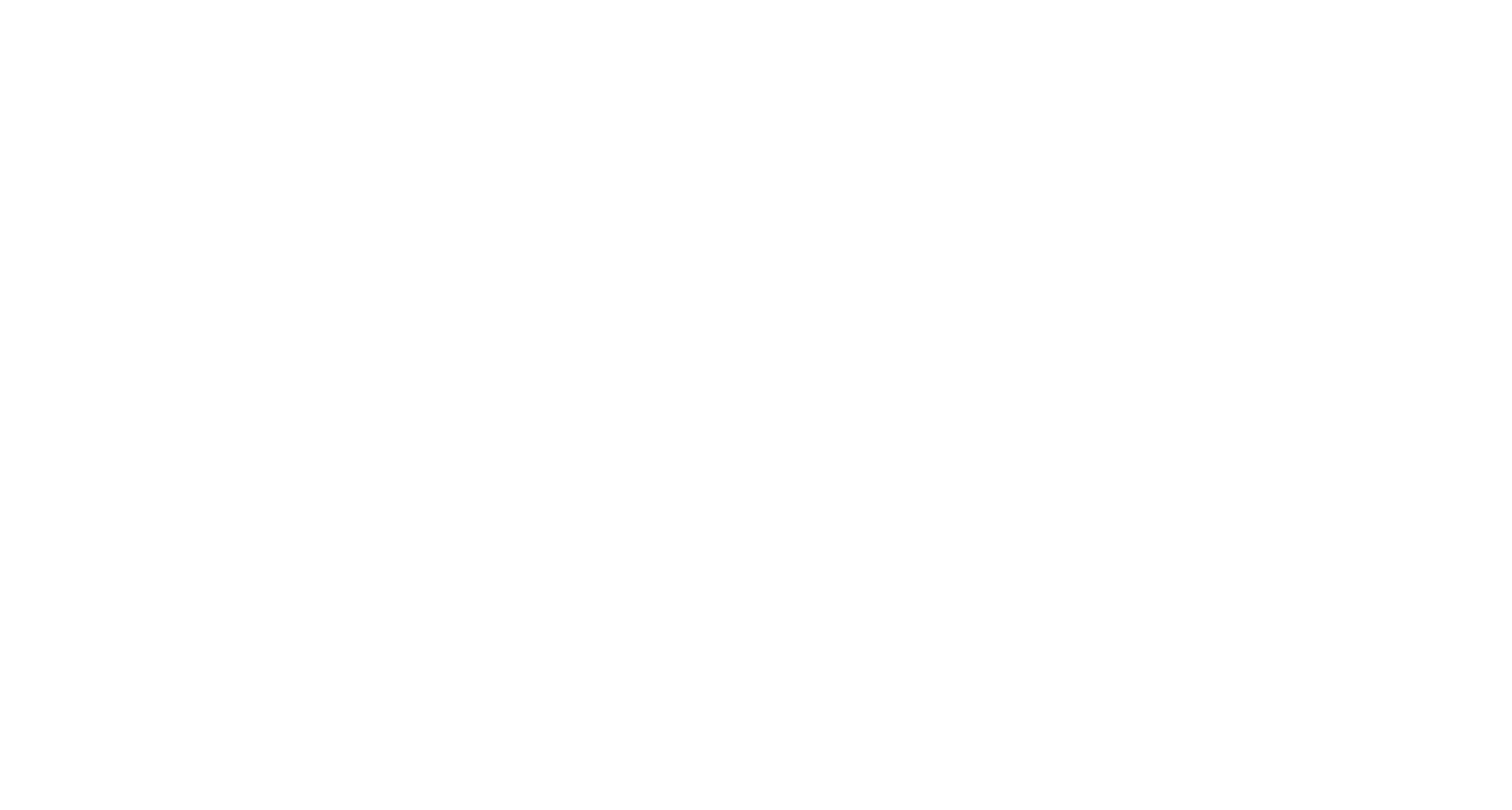
Создание виртуального рабочего стола
Выполните несколько действий для создания виртуального рабочего стола:
- На Панели задач нажмите на значок Просмотр задач или нажмите сочетание клавиш Windows + Tab – откроется панель Представление задач на весь экран.
- Нажмите на кнопку «+ Создать рабочий стол».
- После этого будет создан ещё один виртуальный рабочий стол с именем «Рабочий стол 2». Можно его выбрать, нажав левой кнопкой мыши, и запустить одну или несколько программ.
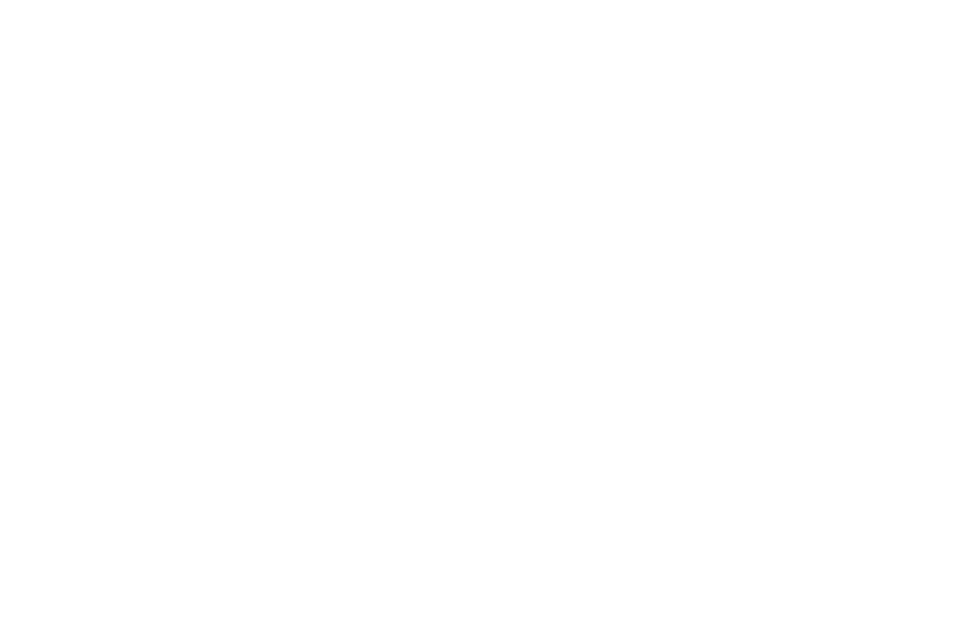
Чтобы закрыть один из Рабочих столов достаточно навести курсор мыши на его миниатюру и нажать появившуюся кнопку закрытия (красный крестик). Ещё один способ – нажать среднее колесо мыши на миниатюре. При этом, если были открыты какие-либо программы на Рабочем столе, то при его закрытии они перейдут на предыдущий открытый Рабочий стол.
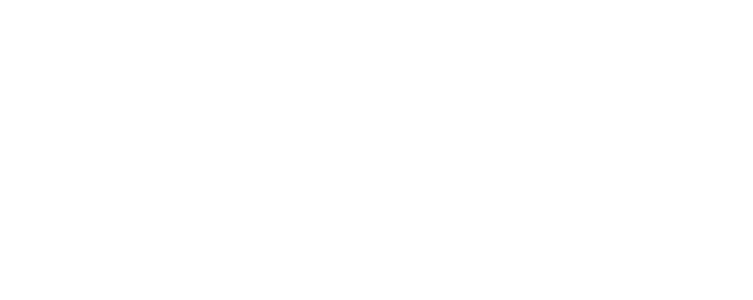
Для создания дополнительных Рабочих столов нужно нажать на миниатюру «Создать рабочий стол» несколько раз.
Для переключения между Рабочими столами необходимо нажать кнопку Просмотр задач, а затем кликнуть левой кнопкой мыши по миниатюре нужного Рабочего стола.
Для переключения между Рабочими столами необходимо нажать кнопку Просмотр задач, а затем кликнуть левой кнопкой мыши по миниатюре нужного Рабочего стола.
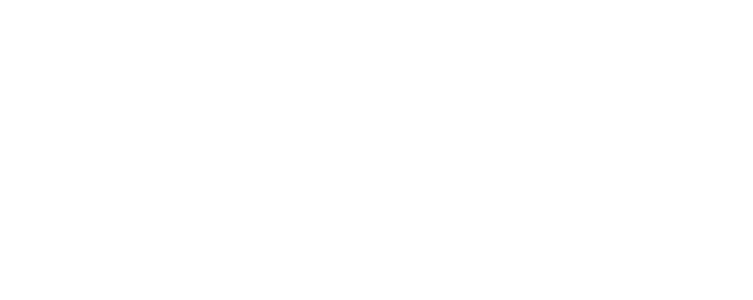
Сочетания клавиш для виртуальных рабочих столов
Для управления виртуальными рабочими столами удобно использовать сочетания клавиш.
- Windows + Tab – открывает панель Представление задач для переключения между Рабочими столами.
- Ctrl + Windows + D – создаёт новый Рабочий стол и сразу переключает на него.
- Ctrl + Windows + Стрелка влево или вправо – переключение между Рабочими столами.
- Ctrl + Windows + F4 – закрывает текущий Рабочий стол (открытые программы в нём перейдут на предыдущий Рабочий стол).
Размещение программ на виртуальных рабочих столах
Запущенные программы на одном Рабочем столе можно перенести на другой Рабочий стол двумя способами:
- Запустить панель Представление задач и вызвать контекстное меню, в котором нужно выбрать пункт «Переместить в» и выбрать нужный Рабочий стол. В этом же пункте меню можно создать Рабочий стол.
- Захватить левой кнопкой мыши маленькое окно программы и переместить его на миниатюру Рабочего стола или на кнопку Создать рабочий стол.
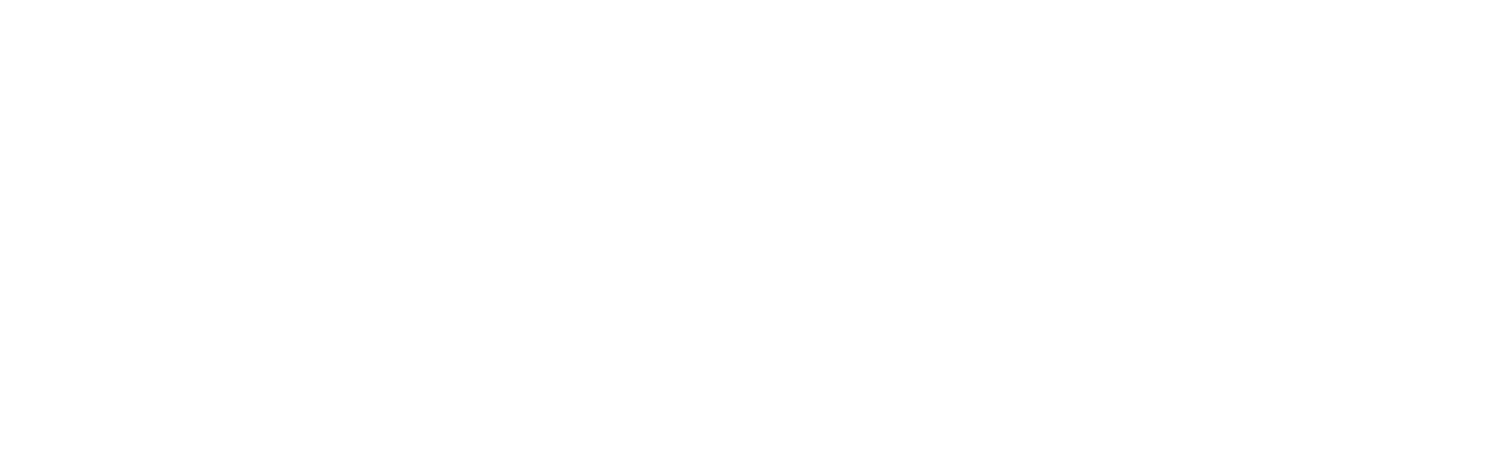
В контекстном меню есть ещё и другие команды:
Некоторые программы, которые позволяют запускать нескольких копий, могут быть открыты сразу на нескольких Рабочих столах.
Например, если запустить браузер сначала на одном рабочем столе, а затем на другом – это будут два разных окна браузера.
Программы, которые могут быть запущены только в одной копии, ведут себя иначе.
Например, если запустить такую программу на первом виртуальном рабочем столе, а потом попробовать запустить на втором, то произойдёт автоматический перенос к окну этой программы на первом Рабочем столе.
- Прикрепить слева, Прикрепить справа – сделает окно ровно на половину экрана Рабочего стола.
- Показать это окно на всех рабочих столах – показывает активное окно программы на всех виртуальных рабочих столах.
- Показать окна этого приложения на всех рабочих столах – показывает все окна (активные и неактивные, то есть все копии) на всех виртуальных рабочих столах.
- Закрыть – закрывает программу.
Некоторые программы, которые позволяют запускать нескольких копий, могут быть открыты сразу на нескольких Рабочих столах.
Например, если запустить браузер сначала на одном рабочем столе, а затем на другом – это будут два разных окна браузера.
Программы, которые могут быть запущены только в одной копии, ведут себя иначе.
Например, если запустить такую программу на первом виртуальном рабочем столе, а потом попробовать запустить на втором, то произойдёт автоматический перенос к окну этой программы на первом Рабочем столе.
Посмотрите видеоурок по работе с виртуальными рабочими столами в операционной системе Windows 10.
Видео-канал «Windows 10 в деталях» на сервисе youtube.com
