Расположение Панели задач
На этом занятии рассмотрим из каких элементов состоит Панель задач, расположение на экране и изменение размера
WINDOWS 10
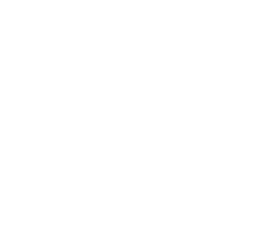
Во всех операционных системах Windows есть Панель задач. Это очень удобный инструмент для запуска и контроля уже запущенных программ.
Панель задач во всех версиях Windows практически не изменилась, и имеет вид не широкой полосы с кнопкой для запуска меню Пуск, полем для кнопок запущенных или прикреплённых программ, и системным треем, в котором отображаются значки часов, календаря, языковая панель, и всплывающая панель с кучей других постоянно работающих программ.
Панель задач во всех версиях Windows практически не изменилась, и имеет вид не широкой полосы с кнопкой для запуска меню Пуск, полем для кнопок запущенных или прикреплённых программ, и системным треем, в котором отображаются значки часов, календаря, языковая панель, и всплывающая панель с кучей других постоянно работающих программ.

Структура Панели задач
Панель задач состоит из нескольких настраиваемых зон.

Каждая зона выполняет свою задачу, а именно:
Правую часть Панели задач называют общим понятием Область уведомлений. Встречается ещё неофициальное название – системный трей или просто трей.
- Главное меню «ПУСК» – содержит ссылки на все программы в операционной системе, кнопки для доступа к папкам Пользователя и командам для включения/перезагрузки/спящего режима, а также включает в себя панель с плитками.
- Поиск – выполняет поиск по операционной системе.
- Просмотр задач – отображает панель Представление задач с запущенными программами (окнами) и позволяет создавать виртуальные рабочие столы и переключаться на них.
- Панель быстрого запуска – содержит ссылки на программы в виде значков, которые можно запустить одним кликом левой кнопки мыши.
- Фоновые программы – содержит пользовательские программы, которые выполняются в фоне (без участия Пользователя) и фоновые системные программы (заряд аккумулятора, звуковая панель, сеть). Под стрелочкой вверх содержатся спрятанные программы, которые можно отобразить, нажав на стрелку.
- Виртуальная клавиатура – открывает внизу экрана удобную виртуальную клавиатуру, с помощью которой можно набирать текст, перемещаться по документам или выполнять различные команды.
- Языковая панель – показывает, какой язык (раскладка клавиатуры) включен в системе. Для русскоязычных пользователей доступно два языка РУС и ENG, но можно подключить и другие языки.
- Часы и Календарь – вызывает панель с системными часами и календарём.
- Уведомления – вызывает панель с уведомлениями, которая также содержит кнопки быстрых настроек.
Правую часть Панели задач называют общим понятием Область уведомлений. Встречается ещё неофициальное название – системный трей или просто трей.

На Панели задач можно включать или выключать (скрывать) некоторые элементы: кнопку Поиск, кнопку Просмотр задач, значки закреплённых программ, некоторые значки фоновых программ, виртуальную клавиатуру, языковую панель. Но без этих элементов работать в операционной системе будет сложнее.
В самом правом углу Панели задач располагается очень маленькая и узкая скрытая кнопка. Если нажать на эту кнопку, то все открытые окна свернутся в Панель задач. Свернуть все окна можно также через контекстное меню – кликните правой кнопкой мыши на этой кнопке и выберите Свернуть все окна.
В самом правом углу Панели задач располагается очень маленькая и узкая скрытая кнопка. Если нажать на эту кнопку, то все открытые окна свернутся в Панель задач. Свернуть все окна можно также через контекстное меню – кликните правой кнопкой мыши на этой кнопке и выберите Свернуть все окна.

В контекстном меню можно заметить отмеченный галочкой параметр «Показывать рабочий стол при наведении. Этот параметр включает один интересный эффект – при наведении курсора на эту кнопку все открытые окна станут прозрачными, сквозь которые будет виден Рабочий стол. Если галочку с параметра снять (выключить параметр), то эффект проявляться не будет.
Местоположение Панели задач
Панель задач может располагаться с любой стороны экрана: снизу, слева, сверху, справа. Чтобы изменить расположение, нужно сначала разблокировать её – это даст свободу действий для размещения в одной из сторон экрана. Для этого в свободной области Панели задач нажмите правой кнопкой мыши и в контекстном меню выберите пункт «Закрепить панель задач». Галочка должна сняться с этого параметра.
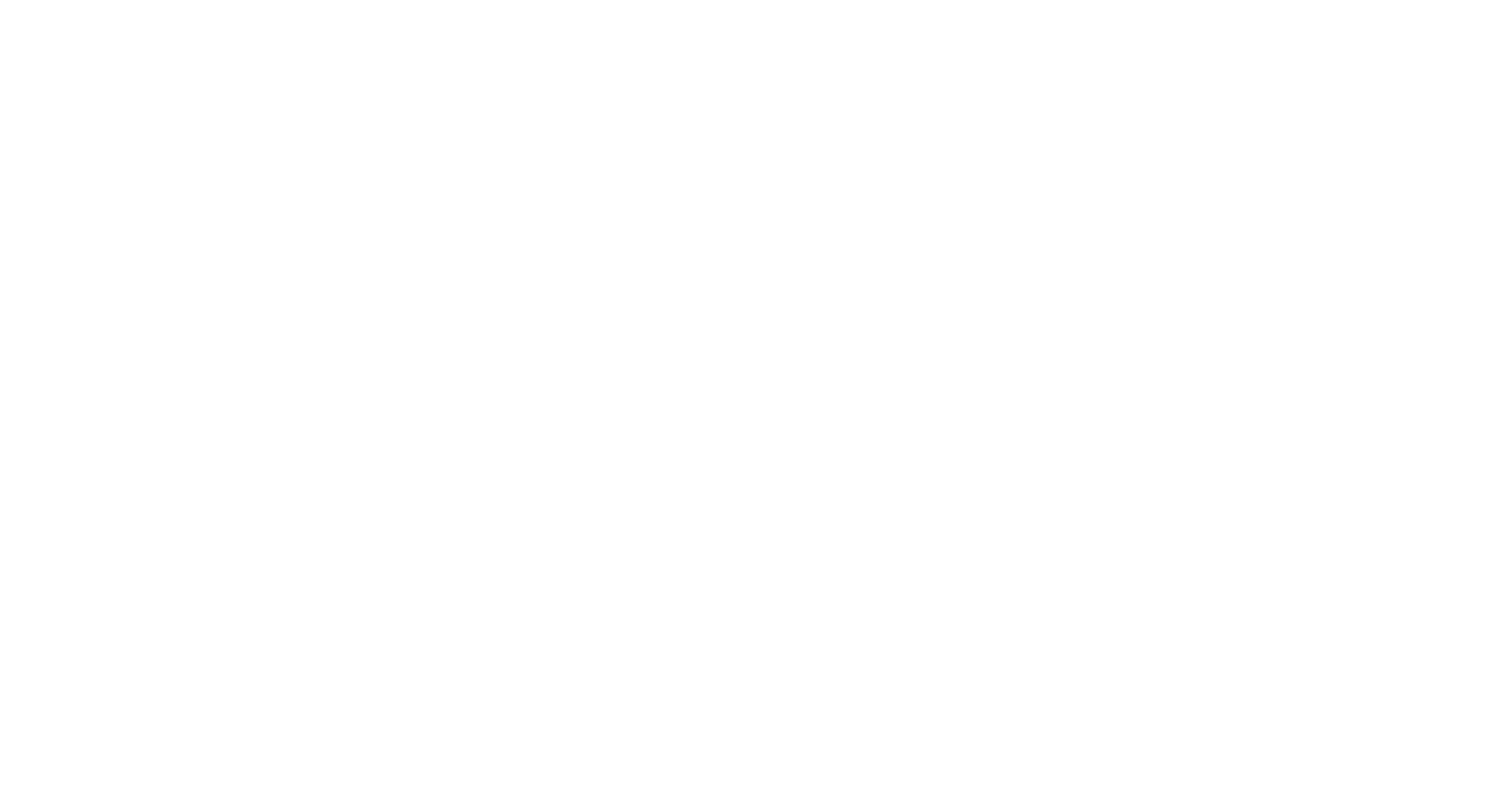
Изменить расположение Панели задач можно двумя способами:
- Захватите Панель задач левой кнопкой мыши за свободную область и передвиньте курсор к любой стороне экрана.
- Через Настройки системы. Нажмите правой кнопкой мыши на свободной области Панели задач для вызова контекстного меню и выберите Параметры панели задач. В Параметрах находим пункт «Положение панели задач на экране», делаем клик левой кнопкой мыши на поле и выбираем в списке нужное расположение – изменения происходят сразу. Закройте окно Параметры.
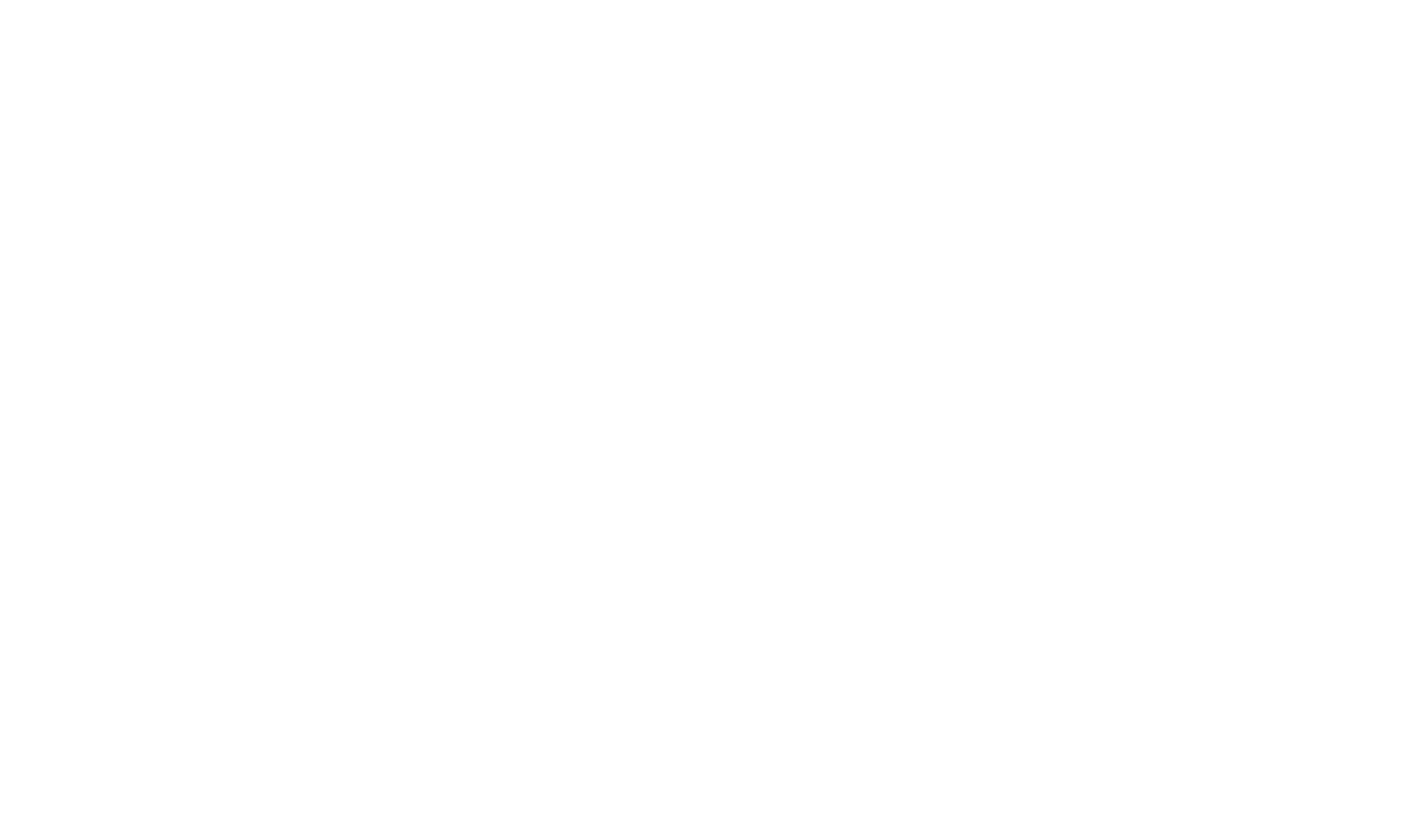
Размер Панели задач
Иногда размер Панели задач нужен немного больше, чем размер, заданный по умолчанию. Чтобы изменить размер – снимите галочку с параметра «Закрепить панель задач» в контекстном меню Панели задач, наведите курсор на границу (появится двунаправленная стрелка курсора), нажмите левую кнопку мыши и, не отпуская кнопку, потяните вверх/вниз/влево/вправо. Всё просто!

Посмотрите видеоурок по перемещению Панели задач в операционной системе Windows 10.
Видео-канал «Windows 10 в деталях» на сервисе youtube.com
